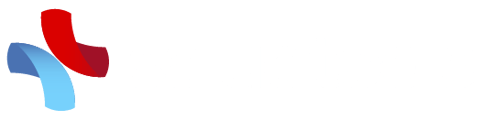Saludtools te permite personalizar la agenda de tu entidad, podrás crear todos los tipos de cita que tu consultorio o clínica maneje, configurar de la duración de cada tipo de cita, y gestionar horarios.
¿Cómo configuro la agenda de mi entidad?
Para configurar la Agenda, accede al menú de Configuración que se encuentra en la parte superior derecha de la pantalla. Haz clic en tu nombre de usuario y selecciona la opción Agenda en el menú lateral izquierdo. En esta sección, encontrarás diversas opciones de configuración disponibles:
- Tipos de Cita: Puedes crear los tipos de cita que ofertas en tu consultorio o clínica.
- Historial de Confirmación: Puedes ver el historial de notificaciones enviadas a tus pacientes.
- Gestionar Horarios Apertura Sede: Puedes configurar los horarios en los que se inicia la habilitación de la agenda para separar una cita en tu consultorio o clínica.
- Gestionar Cierre Sede: Puedes configurar los horarios en los que se cierra la habilitación de la agenda para que nadie pueda separar una cita en tu consultorio o clínica.
- Gestionar Horarios Médicos: Puedes configurar franjas horarias para los profesionales, independientes de los horarios de apertura y cierre del consultorio o clínica.

1. Tipos de cita:

CREAR NUEVOS TIPOS DE CITA: Para crear nuevos tipos de cita, selecciona el botón azul que dice "Crear nuevo tipo de cita". Se abrirá una ventana en la que deberás completar los siguientes campos:
- Campos generales:
Nombre del tipo de cita: Incluye el nombre que verá tu paciente al recibir la notificación de agendamiento o al buscarla dentro del módulo de Autoagendamiento. Ej. "Cita de Ortopedia - Primera vez" "Cita de Valoración"
Duración en minutos: Selecciona en minutos la duración de la cita. Ej. Si la Cita tiene una duración de una (1) Hora, debo digitar sesenta (60) minutos.
Color de identificación: Selecciona un color para ayudarte a identificar en la visualización de la agenda, el tipo de citas que tienes durante el día.
Descripción (Opcional): Incluye información adicional que sea importante para el profesional de la salud al momento de iniciar la atención.
-
Campos Avanzados:
-
Cantidad Máxima: Permite limitar la cantidad de citas de un mismo tipo que un paciente puede tener en un periodo de tiempo.
-
Permitir Sobreagendamiento:
Activa esta opción para permitir el sobreagendamiento, es decir, agendar varios pacientes al mismo tiempo.
- Recopila información sobre fechas clave en el proceso de agendamiento.
Indicadores de Agendamiento.
Requerir Fecha de Solicitud de Cita por Parte del Paciente:
Indica la fecha en la que el paciente solicita la cita.
Requerir Fecha Más Próxima Ofrecida al Paciente:
Indica la fecha de la cita más cercana que fue ofertada al paciente.
-
Notificaciones:
Si cuentas con plan Plus o Premium puedes habilitar notificaciones de agenda a tus pacientes en los siguientes casos:

- Asignación de citas: Cuando se activa se enviará un mensaje a través del correo electrónico a tu paciente con la información de la cita agendada.
- Actualización de la Cita: Cuando se activa se enviará un mensaje de correo electrónico y a través de WhatsApp a los datos que tenga el paciente, registrados con los nuevos datos de la cita.
- Cancelación de la cita: Cuando se activa se enviará un mensaje a través del correo electrónico y a través de WhatsApp informando a tu paciente que la cita fue cancelada.
- Confirmación de Asistencia a Cita: Cuando se activa se enviará un mensaje a través del correo electrónico y a través de WhatsApp a tu paciente con la información de la cita agendada y una solicitud de confirmación de la cita con un "Sí" o "No".
En esta opción tienes la posibilidad de activar el canal y configurar el tiempo previo a la cita en el que le solicita al paciente la confirmación de la Cita
-
Reserva Online
Puedes activar esta opción para darle la posibilidad a tus pacientes que tengan acceso a tu agenda y hacer el Autoagendamiento a través del enlace único generado para la entidad o a través del Portal de pacientes.
Observa:

2. Historial de confirmación:
Desde este modal podrás encontrar el historial de notificaciones que el sistema ha enviado a tus pacientes, recuerda que sólo aplica para notificaciones y no aplica para otro tipo de envíos.

3. Gestionar Horarios Apertura Sede:
Además de configurar los tipos de cita, puedes configurar los horarios de apertura de la entidad y de cada Sede según lo requieras.
4. Gestionar Cierre Sede:
Puedes configurar tus horarios de cierre también.
- Ve al Menú de Configuración, dando clic en el nombre del usuario en la parte superior derecha.
- En el menú lateral izquierdo vas a la opción de Agenda.
- Ingresa a la opción Gestionar Cierre Sede.
- Da clic en la opción Nuevo.
- Configura la Fecha aplicable: En caso de que la configuración del horario sea para un periodo determinado (Inicio y Fin). En caso de que sea ilimitado, se deben marcar en ambas la opción de Siempre.
- Elige la Franja Horaria: selecciona los días en los que quiere configurar sus horarios de atención. Si su atención es de lunes a viernes, tiene que configurar cada día con su horario.
Con un clic, puedes copiar la primera elección para cada día siguiente.
- Termina con Guardar
Observa:

5. Gestionar Horario Médicos:
Incluye los horarios de los médicos que trabajan en tu clínica o consultorio para que coincidan con los espacios que tienen libres. Puedes también:
- Transferir la agenda de un médico de la entidad a otro.
- Definir rangos de horario por médico.
- Reglas con color y anotaciones
- Bloquear agendas específicas.
💡 SaludTip: Si solo tienes un médico, bastará con hacer la configuración de la Sede para que tu agendamiento funcione a la perfección.