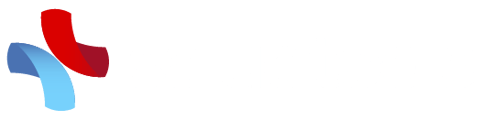Conoce cómo hacer la configuración inicial de la información general de la entidad para que ahorres tiempo en tus atenciones
Al configurar correctamente tu cuenta podrás:
- Aprovechar al máximo todas las funciones de tu herramienta y ahorrar la mayor cantidad de tiempo en cada consulta.
- Generar correctamente órdenes médicas, certificados y demás documentos de tus atenciones.
Configuración del Perfil
- Ubícate en la parte superior derecha sobre el nombre de tu usuario y selecciona "Configuración de la cuenta", te abrirá el menú de "Configurar Perfil"
- Allí puedes completar toda la información personal
Datos personales- Nombre completo: El primer nombre y el primer apellido, son campos obligatorios.
- Tipo de Documento: Campo obligatorio.
- Número de documento: Campo obligatorio.
- Número de Teléfono: Opcional. (Si quieres acceder al soporte por Whatsapp te recomendamos llenar esta información)
a. Nombre de usuario: Este es el identificador que utilizarás para acceder al sistema.
b. Correo electrónico: Es el correo que has registrado; ten en cuenta que será el medio que el sistema usará para enviarte la recuperación de contraseña. Asegúrate de que esté correctamente escrito.
c. Conecta tu calendario de Google: Esta opción está disponible para los usuarios de los planes Plus y Premium.
d. Cambiar contraseña: Esta opción te permite actualizar tu contraseña de acceso, garantizando así la seguridad de tu cuenta.
Información laboral:- Tipo de perfil: Viene configurado por defecto, según el perfil de usuario que tengas.
- Tipo de registro: Elige entre Registro médico, tarjeta profesional, Colegio médico del Perú, Otro.
- Registro médico: Ingresa el número del tipo de registro seleccionado.
- Clínica seleccionada: Selecciona la sede, si tienes opciones diferentes sedes.
- Especialidad: Elige una opción principal y adiciona las demás especialidades que necesites
- Firma: Carga una firma digital en formato foto o imagen para que todos los documentos generados salgan personalizados con tu firma.
- Termina con GUARDAR.
Configurar entidad
- Ubícate en la parte superior derecha sobre el nombre de tu usuario y selecciona "Configuración de la cuenta" , luego selecciona la opción de "Configurar entidad" en la barra azul de menú superior.
- Inicia cargando tu LOGO. Puedes cargar una imagen en formato PNG o JPG. Las dimensiones máximas son de 1080x1080 megapixeles y un tamaño no superior a 5MB.
- Completa la INFORMACIÓN GENERAL de tu clínica o consultorio:
- Nombre de la entidad
- Tipo de documento
- Número de documento
- Descripción de los servicios de la entidad
- Configura la UBICACIÓN de tu clínica o consultorio indicando:
- País
- Departamento
- Ciudad
- Dirección
5. Configura HORARIOS DE ATENCIÓN de la entidad
6. Ingresa la información de CONTACTO para tu cuenta:-
- Teléfono
- Página web
- Correo electrónico
- Configura la información de la SEDE, dando clic en la opción de Editar sobre el nombre de la Sede. Esta es la información que aparece en todos los encabezados de los documentos, así que valide que tenga ortografía:
- Nombre de la Sede
- Teléfono
- Correo electrónico
- Código de Habilitación (12 dígitos, lo encuentras en tu instintivo de habilitación como "código y nombre de sede. Ejemplo: "123456789501")
- Otra información
- Toda la información de ubicación
- Horarios de la sede
- Generación de rips
Debes asegurarte de estar en la nueva versión de rips y registrar tu usuario sispro o mi seguridad social
- Termina con GUARDAR en la información de la Sede y nuevamente con GUARDAR en la configuración de la información de la entidad.
⚠️Ten en cuenta que la información que registres en las sedes será la que se muestre en los encabezados de todos los documentos que generes.
💡 SaludTip: Asegúrate de ingresar la información de forma correcta, utilizando mayúsculas y una buena ortografía. Esta información estará visible en todos los documentos generados en Saludtools y será la presentación que hagas ante tus pacientes.
Vídeo: Configuración de Cuenta
¿Aún no tienes una cuenta en Saludtools?