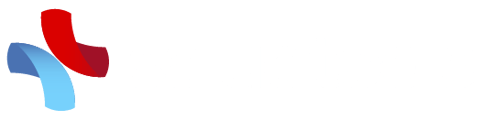Amplía tu catálogo de productos de manera sencilla, ya sea creándolos manualmente o importándolos directamente desde un archivo CSV (Excel)
¿Como crearlos?
Saludtools trae por defecto algunos cargos predeterminados para facilitar la gestión y atención inmediata de tus pacientes. En caso de que haya algún cargo o producto que no esté creado por defecto, podrás crearlo fácilmente; ya sea, de manera manual o haciendo una importación masiva de todos los cargos que ofrece tu clínica o consultorio.
Veamos como es la creación en cada uno de los casos
- Accede al menú de PERFIL haciendo clic en tu nombre de usuario, que se encuentra en la parte superior derecha de tu cuenta. Luego, selecciona la opción "Configuración Avanzada".
- En el panel de la izquierda, selecciona la opción Configurar Facturación y luego dirígete a Gestionar productos y servicios > productos. Para crear un nuevo servicio, haz clic en el botón "Crear nuevo" ubicado en la parte superior de la pantalla.
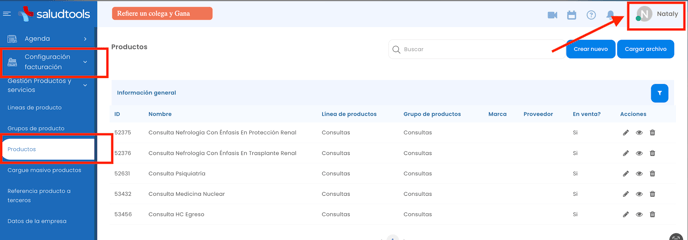
3. Para crear un nuevo producto: haz clic en "Crear nuevo" y completa la información solicitada. Si dispones de un catálogo extenso de servicios, puedes optar por utilizar la función de carga masiva seleccionando "cargar productos".

Para completar la información, sigue estos pasos:

- Tipo de consulta: Indica la categoría del producto que estás creando, una consulta, un procedimiento u otro tipo de servicio.
- Tipo de consulta o procedimiento: Selecciona si el servicio que deseas crear estará definido por código CUPS o si lo definirás tú mismo.
Al elegir la opción CUPS, se abrirá un cuadro de búsqueda que te permitirá encontrar el servicio a crear que ya está definido por CUPS.
Si decides seleccionar "definido por usuario" podrás crear el código manualmente.
- Línea y grupo: Estos campos son opcionales y te permiten clasificar los servicios que estás creando. Por defecto, el sistema crea la línea o producto "consultas". Si deseas añadir más categorías o subcategorías, puedes hacer clic en el botón "+" para crear nuevas clasificaciones.
- Tipo de consulta o procedimiento: Selecciona si el servicio que deseas crear estará definido por código CUPS o si lo definirás tú mismo.
-

- Si el servicio a crear tiene costo, activar la opción de EN VENTA Y COBRO
- Nombre del producto y código Si en los pasos anteriores seleccionaste la opción CUPS, el sistema recargara automáticamente este nombre y código. En caso contrario, deberás ingresar manualmente el nombre del producto o servicio que deseas crear con su respectivo código.
- Descripción: Campo opcional
- Marca: Campo opcional
- Proveedor: Campo opcional
- Código EAN: Campo opcional
- Código adicional del producto: Ingrese un código único que le permita identificar el producto en el sistema. Si el ingreso del producto se hace a través de búsqueda por CUPS; entonces, el sistema completará este campo de manera automática.
- Precio al público: Este es el precio final que verá reflejado tu paciente incluyendo impuestos, en caso de que esté gravado.
- Moneda: Selecciona la moneda en la que vas a cobrar tus productos o servicios: Pesos colombianos, Pesos dominicanos, Soles, Dólar americano.
- Precio de referencia: Este es el precio antes de impuesto. Si el producto o servicio es ta exento de impuesto, el valor será el mismo del precio al público.
Si los productos que estás creando no incluyen ningún impuesto, puedes ingresar el mismo valor tanto en el precio de referencia como en el precio al público.
- Impuestos
- Aplica IVA: Impuesto sobre el valor agregado. Una vez lo selecciones, puedes elegir la tarifa. Esta se le sumará al precio de referencia para calcular el precio al público.
- Aplica impuesto retención en la fuente: Este valor se descontará del Subtotal de la factura, ya que, es un valor que el comprador reteñirá al momento de hacer el pago (Solo aplica cuando le vendo a agentes retenedores del impuesto de renta).
- Aplica impuesto retención de ICA: Impuesto que se descontará del Subtotal.
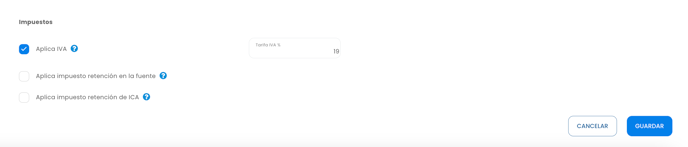
Observa.
Carga masiva de productor:
Si cuentas con un amplio catálogo de productos y servicios, puedes optar por realizar una carga masiva utilizando la función "cargar archivo". Para llevar a cabo este proceso, sigue los siguientes pasos:
1. Haz clic en la opción "cargar archivo" y descarga la plantilla disponible en la sección "descargar". En la segunda hoja de la plantilla, encontrarás instrucciones detalladas sobre cómo completar la información que deseas incorporar.
2. Una vez que hayas completado la información requerida, carga el archivo desde la misma sección haciendo clic en "Suelta el archivo para cargar aquí".

Nota: Es fundamental seguir los pasos cuidadosamente tal como se indican, ya que cualquier error en la información ingresada puede llevar al rechazo del archivo.
¿Aún no tienes una cuenta en Saludtools?